Accessibility: IT tools, services and software
Making text more accessible
- Screen readers read the text out loud.
- Screen magnifiers allow you to increase whole areas of the screen, not just the text.
- Change text size and colour to help those with a visual impairment or dyslexia.
- Convert files into more accessible formats, eg ebook, text file, audio or braille.
- Convert maths in inaccessible formats and create accessible equations.
- Print or scan documents for easier reading.
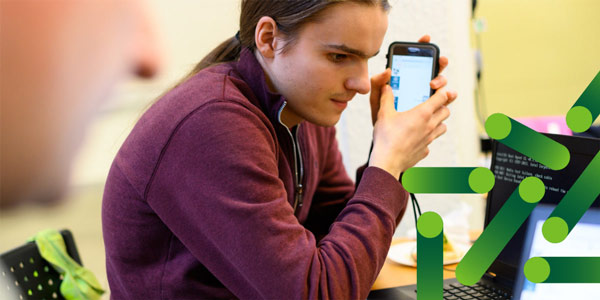
Screen readers/magnifiers
- Adobe Acrobat Reader
Read the text of a PDF file out loud.
- ZoomText
A magnifier and screen reader to aid visually impaired users. Every designated accessible PC in our IT computer labs and spaces on campus has ZoomText installed.
- Read&Write
A software package that offers a variety of easy to use tools to help you work with digital texts, including screen masking and screen reading. It includes a PDF reader.
- OrbitNote PDF reader
View and work with PDFs in an accessible and interactive way.
- Non-Visual Desktop Access (NVDA)
A screen reading software for Windows which reads aloud your text on screen and provides speech and braille output.
- Vu-Bar
A digital reading ruler that you can overlay on your screen to help focus on one line of text at a time.
- Balabolka (text-to-speech)
A free text-to-speech (TTS) tool for Windows that generates an audio file from text you copy into the tool.
Change text size and colour
Most operating systems have built-in options to let you increase text size and colour contrast.
- Change the size of text in Windows (Microsoft Support)
- Change display settings for accessibility on Mac (Apple Support)
Using Google Chrome’s accessibility extensions
Change the size of text, images and videos and adjust the colour in web pages with Google Chrome.
Converting files
- SensusAccess
Convert various file types (eg PDF, JPG, HTML, TXT and DOC) into accessible formats (eg ebook, text file, audio and braille). Access is provided by the Library, for personal use only.
- Blackboard Ally
A tool built into the Learn VLE platform, which provides alternative formats for uploaded materials. You can choose the type of file you want that best suits your needs. Outside of the VLE, you can convert files using the Blackboard Ally file transformer.
- Google Docs
Offers functionality to convert PDFs or images that contain text into text documents. Learn how to upload and convert PDF and image files with text to Google Docs.
- MathType
Convert handwritten formulas into digital equations and create high-quality images for your equations that can be exported in various formats such as SVG, PDF, and PNG.
- Converting PDFs
Covert PDFs into other file types, such as text files you can more easily read on a tablet or an audio file you can listen to. Find out how to convert PDFs with our PDF skills guide.
Convert maths and equations
- EquatIO (TextHelp package)
Type, hand write or dictate any expression and Equatio will convert it into accurate digital maths and formulas. You can also convert inaccessible maths in images, web pages and PDFs.
Print or scan
- Print
If you have difficulty reading documents on a screen, you can print them off with Print, copy and scan. - Scan to email
Facilities are available with Print, copy and scan, so you can scan text and use your computer to manipulate it for easier reading.
The Library provides a stock of pastel paper at the help desk for those who require documents to be printed on coloured paper.
File formats
Understand how different file formats will offer different accessibility features.
Dictation and voice control
Windows and Mac offer voice control options, allowing you hands-free control of the PC.
You can use your voice to type and edit your document with dictation tools.
- Dictate in Microsoft 365
- Dictation tools in Google Workspace
- Dragon
A speech recognition software tool that can be used for dictation. Find out more about how to obtain a licence for Dragon.
Keyboard shortcuts
Some people prefer using their keyboard rather than the mouse to navigate their computer. This could be for a variety of reasons, including mobility issues.
Google keyboard shortcuts
Google has a number of keyboard shortcuts to make it easier to use Google Workspace apps. For more information, see Google's help pages:
Microsoft 365 keyboard shortcuts
Microsoft 365 includes Key Tips. This is a feature for users who prefer to use the keyboard rather than the mouse. Every command has a keyboard equivalent and there is no need to remember them as they are displayed onscreen.
Press the Alt key once to trigger Key Tips.
Planning and organising work
Software is available to help you organise your thoughts and plan your work. This can particularly help people with dyslexia but can also benefit anyone.
MindGenius provides a visual method of planning and organising work.
- Outline essays, projects and presentations, organise study notes, and illustrate concepts, using a range of 'mind map' layouts.
- Add links to files, web pages and other maps.
- Maps and notes can be easily exported into ready-formatted documents, eg structured Word documents or PowerPoint presentations.

The MindGenius desktop app is supported by a range of in-built help and online instruction, and is installed on PCs in our IT computer labs and spaces on campus and University managed devices. The MindGenius web version is available for staff and students on unsupported PCs and for home use.
Checking document accessibility
Accessibility checkers scan for accessibility issues and provides guidance on how to improve them.
- Grackle for Google Workspace
Grackle is a Google Workspace add-on, which lets you check the accessibility of your Google Docs, Slides and Sheets files. - Accessibility Checker for Microsoft
Microsoft 365 comes with its own accessibility checker. In Word, Excel, and PowerPoint, select the Review tab and choose Check Accessibility. For help, see Microsoft Accessibility Checker (microsoft.com).
Accessible IT spaces and equipment on campus
Wheelchair accessible computer labs and spaces
Many of our IT computer labs and spaces on campus are wheelchair accessible. Those marked as as accessible have a designated accessible PC, on a desk at a height accessible to most wheelchair users.
Wheelchair accessible printers
Two wheelchair accessible printers and copiers are available on campus:
- JB Morrell Library ground floor (Campus West)
- Law and Sociology Building atrium (Campus East)
Features of accessible printers and copiers to aid wheelchair users are:
- tilting screens to enable users to print
- lower overall device height for easier access for copying and scanning.
Find your nearest printer with accessible features
Hearing assistance
Find rooms on campus with hearing induction loops installed using the Audio Visual Centre’s room finder.
The following computer labs have a hearing induction loop installed:
