Linux desktop: students
Related pages
Ubuntu LTS is installed as dual boot with Windows on many IT room PCs and also in some departmental IT classrooms in collaboration with the relevant department. The same software is available on the large, shared teaching0 server.
If you wish to use Linux, but the PC is in Windows, just restart it using the power button icon at the bottom-right of the logon screen. You may need to press escape or click the mouse to reveal this.
Log on to Linux with your IT Services username and password.
Overview
Eligibility
Anyone with an IT Services account can log on to the Linux desktop in classrooms.
Office PCs are restricted to staff and research graduates only.
Ubuntu 18.04 LTS is installed as dual boot with Windows in LFA/015, B/R/012, G/N/169, A/EW/004, RCH/018 and some departmental IT classrooms. The same software is available on the large, shared teaching0 server.
The service includes core scientific and programming applications, and receives regular security updates.
How to request additional software
Departments and research groups may add their own software or resources to the standard build.
We will also consider student requests.
In all cases, requests should be sent to the IT Support via your Departmental Computing Officer.
Getting started
Logging on
Log on with your University username and password.
There are a few cases where accounts are not valid on a PC, all of which will give an "Incorrect password" error:
- PCs in Computer Science are restricted to Computer Science staff/students only. Contact the department if you need to be added to their list.
- Office PCs are restricted to staff and research graduates only.
- If you haven't changed your password since February 2013, it may not be registered for use with Linux systems.
If none of the above apply, contact the IT Support.
Distribution
The managed desktop is based on 64-bit Ubuntu LTS. We install classrooms with the current release during Summer vacation.
Our default desktop environment is Gnome 3, identified by their "footprint" icon in the login toolbar:
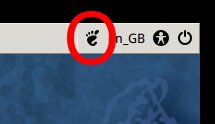
To change to XFCE 4, click on the icon and change it before you log in:
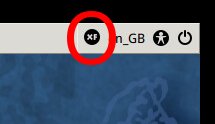
Classroom PCs default back to Gnome each time.
Saving files
Your home directory in Linux is the same across all IT Services computers, and is mapped to M: under Windows. You can check how much space is left using the quota -s command in a terminal.
To save temporary files on the local hard disk of a classroom PC, use one of the following locations:
- /tmp (will be wiped on reboot)
- /var/tmp (may be wiped to make space)
Permissions
File permissions are set to -rwx------ or 0700
This is a feature of the filer which holds your home directory, unless you actually set permissions on a file it just uses the defaults you're seeing.
If you set permissions using chmod, the filer will assign and keep using Unix permissions. Setting Unix permissions on a directory will also automatically apply Unix permissions to new files created in it.
Access shared drives
Some shared drives have native Linux support and are mounted by default. (You may still need to request access from the owner of the share).
- Some Storage filestores are under /shared/storage where the owner has requested Linux access. Contact IT Services if you wish to request Linux access for your filestore
- IT Services Linux software under /opt/york/its
- Departmental Linux shares under /opt/york/dept
Other shares need to be connected manually. Here's an example of mounting a Storage drive:
- Open the File Manager (from Home on the desktop, or File Manager on the applications menu)
- Select Go | Open Location... from the menu bar
- Type the URL into the title bar: smb://ITSYORK;abc1234@storage.york.ac.uk/sharename/
- Enter your password and tick the Remember forever box: this will store it in your encrypted keyring
- Once mounted you can right-click the entry in the list of Devices+Places, and select Create Shortcut to make a bookmark in File Manager. Click the eject button to unmount it.
You can check stored passwords using the seahorse utility (Settings | Passwords+Keys from the start menu)
To mount from the command line, use gvfs-mount "smb://ITSYORK;abc1234@storagefs.york.ac.uk/sharename/" - note that the URL needs to match exactly to use your saved password.
To unmount, use gvfs-mount -u "smb://ITSYORK;abc1234@storagefs.york.ac.uk/share/"
To automatically run this command when you login:
- Go to Settings | Session+Startup from the applications menu
- Select the Application Autostart tab
- Add an new entry, pick a name and description and the command as before: gvfs-mount "smb://ITSYORK;abc1234@storagefs.york.ac.uk/sharename/
Can I use SSH without a password?
We require Kerberos authentication to access all managed Linux systems and filestores. Once you have logged in to one of our systems, your Kerberos ticket allows seamless access to many resources, including SSH.
To set up Kerberos on an unmanaged Linux system on campus (or using VPN access), install the krb5-user package and use the following settings:
Default realm: YORK.AC.UK
Kerberos servers: auth.york.ac.uk auth0.york.ac.uk auth1.york.ac.uk auth2.york.ac.uk
Admin server: authm.york.ac.uk
You can then use the kinit command to get a Kerberos ticket. You'll need to specify the -K option to SSH, or set both GSSAPIAuthentication and GSSAPIDelegateCredentials to yes in your SSH configuration.
Help & troubleshooting
Help
The group its-linux-user-group allows Linux users at the University to collaborate and exchange information. IT Services also make announcements here.
Library & IT Help Desk
If you're having problems using Linux, get in touch with the IT Support.
Our commitments
| Service status | Live and supported service. |
|---|---|
| Hours of service | 24/7 |
| Service support | For help and support with this service, contact the IT Support. |
| Hours of support | Help from the Library & IT Help Desk is available 9am to 5pm, Monday to Friday. |
| Target availability |
General IT Services targets:
|
| Review cycle |
Ubuntu LTS releases every 2 years; internal review by service owners at that time. Rolling review as part of the Linux Focus Group, comprising IT Services and departmental representatives. |
| Our performance |
Our service standards have been produced in consultation with our customers, and monitor the quality, timeliness and access to facilities and services:
|
|
Complaints procedure |
If you wish to give us general feedback on this service, please see our Feedback page for ways to get in touch. If you wish to make a complaint, please see our complaints procedure. |
