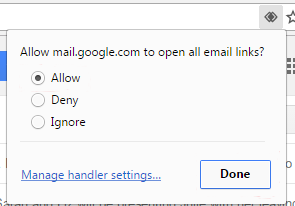Related pages
The University's email service for all staff and students is provided by Google Workspace for Education.
Log in with your York email address and password.
Overview
Eligibility
All members of the University are automatically given a personal email account.
You'll automatically get an email account when you register your IT Services account:
- Students are given an email address with the format username@york.ac.uk.
- Staff are given an email address based on their name, normally in the format firstname.surname@york.ac.uk. See Staff email address format for details of staff email addresses.
- Associate staff can choose a name based email address when they register, if they wish.
Access your email using the Google Mail web page, or by installing the app for your phone or tablet:
If you are studying in China we recommend that you use our China Connect service which will allow you to connect to University services, Google and other sites needed for teaching, learning and research:
If you're a student in another country where you are unable to access Gmail, you can set up email forwarding.
Your email account has unlimited storage space.
Changed your name?
Find out how to get a new email address:
Key features of Google Mail
- Conversation view - keeps the replies to a thread together in one message
- Labels - sort your email. Works like folders, only better
- Out of office reply
- Inbox views - set up your email to suit the way you work
- Message filters
- Delegating access - allow your PA to access your mail and send messages on your behalf
- Schedule send - compose an email and schedule it to be sent at a more convenient time for you and your colleagues
- Confidential mode - set an expiration date on the emails you send and revoke access at any time. You can also protect the message with a passcode
Non-personal accounts
A non-personal account can be requested to provide you with a separate email account.
For example:
- to keep messages separate from the owner's personal account
- to make it easier to hand over the role from one person to the next
- to enable several people to monitor and manage the email account
You can also request up to 25 custom email addresses. This allows you to have email addresses that are descriptive and easy to remember.
Your non-personal account can be set up to send messages so they appear to come from the custom email address.
How to request
The owner of a non-personal account can request it be set up with email providing only they know the account's password. Other people can then be given delegated access to the email account (however, this does not give delegated access to other features of the account such as Google Drive). Contact the Library and IT Help Desk to request a new account, or an update to an existing account.
If you need a custom email address for your account, contact your Departmental Computing Officer, who will pass your request to the Library & IT Help Desk on your behalf.
Please allow three working days for these requests for new accounts or custom email addresses to be processed.
Using Google Mail
- Account settings
- Archiving emails
- Spam
- Email etiquette and effective usage
- Other ways to access your account
- Switching between multiple Gmail accounts
- When you leave the University
Account settings
To change your preferences, click the gears icon at the top of any Google Mail page and select Settings.
General tab
- Change your language preferences
- General display and navigation settings for your inbox
- Set your profile picture
- Set a signature
- All staff should set an email signature following the University guidelines
- Set an out of office autoreply
Accounts tab
- Custom 'From:' options
Labels and Filters tabs
- Manage labels and filters
Themes tab
- Customize the look and feel of Google Mail.
Archiving emails
Archiving lets you tidy up your inbox.
When you select to archive a message, it is moved from your inbox to the All Mail label.
Any message you've archived can be found by:
- clicking All Mail in the list of labels on the left side of your Google Mail page
- clicking on any other labels you've applied to it
- searching for it
When someone responds to a message you've archived, the conversation will reappear in your inbox.
Spam
IT Services guide to spam
Google Mail automatically moves spam out of your inbox, applies the spam label and deletes it after 30 days.
You can see all spam messages by selecting the Spam label on the left pane. Check your spam folder regularly to make sure incorrectly labelled messages aren't lost.
If a spam message arrives in your inbox, select the message, then click the Spam button.
If a legitimate message is incorrectly labelled as spam, select the message and click the Not spam button.
If you find that some senders' messages are consistently being mislabelled as spam, you can prevent this by adding their email addresses to your Contacts list.
Why messages are marked as spam
If you click your Spam label and open one of the messages, you'll see a message at the top with a brief explanation about why that particular message was placed in Spam. Use this information to protect yourself from potentially dangerous or fraudulent messages and to better understand why a message was or wasn't marked as spam.
Here are some of the explanations that you might see:
Email etiquette and effective usage
We receive on average 7.9 million emails per month on the University of York domain, that’s seven times as many emails as we send. We’ve distilled all of our advice into our top 10 tips for effective email usage:
Other ways to access email
We strongly recommend using the web interface to access Google Mail, as it allows you to make full use of all the features including full integration with Google Apps.
When you're on the move, use one of the apps available for phones and tablets:
If you're more familiar with Outlook, Google provide advice on moving to Google Mail, including a features comparison:
We also have instructions for anyone wishing to use Outlook, or other applications, but you should be aware that this will reduce functionality:
Switching between multiple Gmail accounts
You may wish to move between multiple Gmail accounts. This could be because you're using a non-personal University account, or because you have a non-University Gmail account. Google's multiple account feature allows you to remain logged-in to multiple accounts, and switch between them quickly.
- Click on your picture, displayed at the top right of the screen
- Select Add account
- Enter the email address and password for another account you wish to access and click Sign in.
- Once you've done this, you'll be able to move between the accounts by clicking on your picture, and selecting the account you wish to access from the drop-down menu.
You are advised to use this feature with caution - for example, ensure that you check which account you are using before you send email. Many people set different themes so they can see at a glance which account they are using. If you are having any issues signing in to certain services, you may need to instead use separate 'profiles' on your browser to keep your accounts separate.
Note for Android users: When you set up a personal (not work-owned) Android phone or tablet that you intend to use with multiple accounts, it's important that you connect it to your personal Google account before you connect it to your University Google account. If you connect to the University account first, your Google Play account and other facilities will be linked to the University account, so you'll lose access to apps and other content if you leave the University.
When you leave the University
Find out what happens to your email account when you leave:
Help & troubleshooting
Help from Google
Google's getting started tutorial provides a basic introduction to Mail's features.
Help from IT Services
If you're having problems using Google Mail, have a look at our Gmail Skills Guide or get in touch with the Library and IT Help Desk.
Troubleshooting
| Problem | Solution |
|---|---|
| Missing features or strange behaviour when using the website |
Google Mail can be accessed from most web browsers, and is also available via Android and iOS apps. The Google Mail web interface is supported by the current and prior major releases of the Chrome, Internet Explorer, Safari and Firefox desktop web browsers. Mobile web browsers must meet certain minimum requirements of functionality. Using Google's Chrome web browser gives the most complete and feature rich experience, including the ability to set up Google Mail Offline for when Internet connectivity isn't available. Further information can be found in Google's help pages on Supported Browsers. |
| When I click someone's email address on a web page, Gmail does not open. |
You need to set your web browser to open email links in Gmail. Chrome and Microsoft Edge:
For further guidance see: Firefox: |
| Legitimate mail is marked as spam. |
If you find a message wrongly classified as spam, select it, and click the Not Spam button. This will automatically move it to your inbox. If you find that some senders' messages are consistently being mislabeled as spam, you can prevent this by:
|
| I sent a message to myself/to a mailing list, but I didn't receive a copy of it. |
If you send a message to a mailing list or CC it to yourself, you won't receive a copy in your inbox, but you will still be able to find it in your Sent Mail folder. |
| I can't send an attachment as the file is too big. |
The maximum attachment size is 25MB. If your file is larger than this you can: |
| I can't connect from China |
See: Data & security |
Our commitments
| Service status | Live and supported service. |
|---|---|
| Hours of service | 24/7 |
| Service support |
For help and support with this service, contact the Library and IT Help Desk. As part of the Google Apps for Education suite this service is entirely owned and managed by Google, who will monitor for, identify and fix all faults. |
| Hours of support | Help from the Library & IT Help Desk is available 9am to 5pm, Monday to Friday. |
| Target availability |
General IT Services targets:
|
| Service Level Agreement | |
| Our performance |
Our service standards have been produced in consultation with our customers, and monitor the quality, timeliness and access to facilities and services:
|
|
Complaints procedure |
If you wish to give us general feedback on this service, please see our Feedback page for ways to get in touch. If you wish to make a complaint, please see our complaints procedure. |
Your responsibilities
We expect you to:
- use the email account and address provided to you for your University work
- ensure that only the email account's owner knows the password, and ensure non-personal account passwords are not shared
- let us know when an alias-based email address is no longer required
- be careful when typing in email addresses and using the autocomplete feature, to ensure you don't email the wrong person
- not send unsolicited mail in bulk to members of the University - this is regarded as abuse of the directory facility
Email etiquette and effective email usage
We received on average 7.9 million emails per month on the University of York domain, that’s seven times as many emails as we send. It is estimated that people now spend one third of their time at the office - and half of the time they work at home - reading and answering emails. This presents a challenge for both academic and professional support staff; balancing workloads and responsiveness.
This guidance below will help you make effective use of email and manage your inbox, and increase awareness of following:
- how you can use the medium of email effectively
- how you can make email work better for you and the University of York
- how to reduce time spent and gain more control over your email traffic.
Our top 10 tips
We’ve distilled all of our advice into our top 10 tips for effective email usage and we hope that these can be adopted across the organisation. This guidance and advice is focused on Gmail as it's our supported email service. We recommend that you use Gmail and if you choose to use an alternate email client you may not be able to use some of the features we’ve referenced.
1. Ask yourself if you really need to send this email
What are you trying to achieve by sending an email? If you’re looking for a quick response, a chat service, a phone call, or a physical conversation may work better. A group chat tool can be useful if you need to discuss something without creating a long and confusing email chain. If your email is a regular update to a group of people, then a blog or social media website may work better and enable recipients to engage more with your content.
2. Use smarter subject lines
Start with a subject line that clearly labels the topic, and maybe includes a status category eg [Info], [Action], [Time Sens] [Low Priority]. This makes it clear what you want people to do. Use [Urgent] and [Important] with caution - urgency and importance are subjective!
Gmail groups together email with the same subject in conversation threads. If the topic changes later, just change the subject accordingly. That way, you won’t have any unrelated messages linked together in your inbox.
3. Look at how your email is written
How long is your email? Where have you put the key messages or actions you want the other person to take in? Remember, people have a lot of emails to read and will skim them for the most important points. Get quickly to the point and use concise sentences and short paragraphs, putting anything particularly important separate from the rest of the text. Keep your email short, using links to external pages where necessary.
You can find further ideas for how to do this in this video on how to annoy people with email.
4. Share don’t send
When you attach a file to an email, you lose control over access to that file and how many versions there are - this is bad for security.
In your email you can include a link to a document in Google Drive rather than attaching it as a file. Using Drive rather than attachments to share documents allows for control over permissions even if the email is forwarded to other people. It also means there is only ever one document (with version history).
You can also add a document (eg an agenda) to an event in Google Calendar and use the ‘Share’ button to let people know you’d like to collaborate.
Find out more about document sharing and collaborative editing:
5. Think before you send
Always proofread your email. There are a couple of things you can do to avoid those unfortunate incidents where you’ve sent an email to the wrong person. Write your email first and add the recipients once you’re finished. You can configure Gmail’s Undo Send feature, which gives you up to 30 seconds to retrieve an email that you’ve just sent.
6. Understand when to use CC, BCC and Reply All
For every recipient you add, you are dramatically multiplying total response time. Be respectful of people’s time and think about whether they really need the information you are sending. When there are multiple recipients, please don't default to 'Reply All'. Maybe you only need to cc a couple of people on the original thread. Or none.
We recommend using BCC if you are emailing a group of staff who don’t know each other. And you should always use it if emailing a group of students or customers, so that you don’t share email addresses without a lawful basis for doing so. To be safe, ask a colleague to check that you have used BCC before you send an email to a large group of people.
7. Signed, sealed, delivered
Many people in our organisation work outside of core hours. Often people try to manage this by using a third-party email scheduler, but this may mask a problem with people working outside of office hours or transfer the issue of email traffic back to office hours. The University doesn’t have a contract in place with an email scheduler and free versions should not be used as they will have full access to your emails so would not be GDPR compliant.
We need to acknowledge that work life balance and wellbeing are based on individual personal preference and working out of core hours may suit different people's preferences and commitments. Acknowledging this and having realistic expectations on response times can address this issue.
You can use your email signature to explain that you don’t require a response straight away. We’d suggest something like:
I work flexibly - so while it suits me to email now, I do not expect a response or action outside of your own working hours.
8. Use the features of email to your advantage
You can manage your incoming mail using Gmail’s filters. This enables you to set up rules to attach a label, archive, delete, star, or automatically forward your emails.
Labels work like folders, except you can add multiple labels to a message.
You can delegate access to your account or to a non-personal account. This way you don’t share passwords and all staff have access to the email accounts they need.
Sort your emails into different inbox tabs or use the ‘priority inbox’ setting, where your emails are automatically split into three sections: important and unread, starred, and everything else. The G Suite Learning Centre provides useful advice to choose the right inbox setting for you.
Under your Advanced Settings in Gmail you can find a number of features you can turn on to help manage email to your advantage. These include a preview pane, canned responses (templates) and custom keyboard shortcuts.
Working within the Gmail client itself also means you can use the following Google products in the sidebar, in the same browser window so you don’t need to switch between tabs:
![]() Calendar: Check your schedule and add or edit events.
Calendar: Check your schedule and add or edit events.
![]() Keep: Create a note or list.
Keep: Create a note or list.
![]() Tasks: Add to-do items and deadlines.
Tasks: Add to-do items and deadlines.
9. Limit how often you check your email
If we all agreed to spend less time sending email, we'd all receive less email! Consider scheduling half-days at work where you can't go online. Or a commitment to email-free weekends.
10. Don’t handle an email more than once
‘Do, Delegate, Delete’ is a good practice to get into when working through your email. This ensures that you only ever handle each email once.
Rather than using your inbox as a running task list, move actions from emails to another system such as Google Tasks or Google Keep.
If you want to clean up your inbox without deleting your emails, you can archive or mute them. Your emails are moved to a label called "All Mail."
When you archive a message: The message will come back to your inbox when someone replies to it.
When you mute a message: Any replies stay out of your inbox. You can search for the conversation if you want to find it again.
When you delete a message it stays in your Trash for 30 days. After that time, it will be permanently deleted.
Useful email effectiveness resources
Policy
IT Services Email Address Policy
1. Policy
1.1 Name-based email addresses are reserved exclusively for individuals with a valid affiliation at the University. This follows the convention of forename.surname@york.ac.uk.
1.1.1 No Undergraduate (UG) or Postgraduate Taught (PGT) student is eligible to register a name-based email address, unless in exceptional circumstances at the discretion of IT Services.
1.1.2 Member of staff are required to register a name-based email address as part of the University’s account setup process.
1.1.3 Students with both student and staff affiliations may optionally register a name-based email address, and will be invited to do so via email once eligible.
1.1.4 Associate staff may optionally register a name-based email address via the University’s identity management system.
1.1.5 Postgraduate Research Students (PGRs) may optionally request a name-based email address via IT Support.
1.1.6 No other accounts are eligible for an address that falls under the name-based email address format.
This includes addresses separated by dots, or addresses that contain, or are derived from a person’s name. There are no exceptions to this.
1.1.7 A leaver who holds a name-based email address will have their address enter a moratorium for two years after the person has left. Whilst the University reserves the right to reissue addresses, currently email addresses are not eligible for reissue.
1.1.8 If a leaver re-joins the University and previously held a name-based email address, they are eligible to have their former name-based email address attached to their new account, subject to sufficient identity checks.
1.1.9 A user will not normally be eligible to change their name-based email address, unless in situations where the user has officially changed their name at the University. Any changes to a name-based email address in these circumstances must match, or be a derivative of the name the user has provided to the University as part of the name change process, or be an address that the user once held.
1.1.10 The active owner of a name-based email address may choose, at their own discretion, to relinquish their name-based email address with an understanding that emails delivered to the former address would be delivered to the new holder.
1.1.11 No member or position at the University must influence whether a user is to relinquish an address under any circumstances.
1.2 Any other email addresses, attached to Non-Personal Accounts (NPAs), will follow the correct naming conventions, as defined below.
1.2.1 Custom email addresses, other than name-based email addresses, cannot be attached to an individual’s personal account and must instead be attached to a NPA, requested via IT Support.
1.2.2 Email addresses should contain a valid departmental / area prefix, or a descriptive suffix from an agreed list, maintained by IT Services.
1.2.3 Email addresses without a valid prefix or suffix can only be requested in exceptional circumstances, at the discretion of IT Services and Marketing.
1.2.4 Email addresses must not contain offensive, derogatory or controversial names that may otherwise reflect negatively on the University.
1.2.5 Email addresses must be requested in all lowercase with multiple words or terms delimited by hyphens, unless there are exceptional circumstances, and at the discretion of IT Services.
1.2.6 As per 1.1.6: NPAs cannot be allocated an address that conflicts with the name-based email address policy.
This includes addresses that contain dots, or addresses that imitate, derive from or reference another individual's name.
1.2.7 Email addresses cannot be issued where the address is in the format of a University username, for example abc123, irrespective of whether the username exists.
1.3 Special considerations are to be followed as outlined below
1.3.1 Email addresses created for, and on behalf of conferences must have a valid end date attached to the underlying NPA, automatically deprovisioning the account.
1.3.2 Where prefixes are to be used, these should be consistent between departments or areas.
1.3.3 Where a departmental rename has taken place, the department should work with IT Services to ensure a new prefix is allocated and a consistent transition takes place.
2. Purpose
2.1 The purpose of this policy is to ensure the integrity, management and fair allocation of email addresses under the york.ac.uk namespace.
3. Scope
3.1 The policy applies to any request for an email address issued by, or on behalf of IT Services.
4. Responsibilities
4.1 Account owners are responsible for ensuring that any addresses no longer needed are reported to IT Services for de-provisioning.
4.2 IT Services are responsible for ensuring that the internal list of prefixes and suffixes is up to date, and responsible for complying with this policy when processing requests for new email addresses.
4.3 Collaborative Tools Steering Group is responsible for periodically reviewing this policy to ensure it is current.
5. Oversight
5.1 Subsequent updates to this policy are to be made between IT Services and the Collaborative Tools Steering Group.
Approved on 2 February 2022 by Collaborative Tools Steering Group.