Managing events with Zoom Webinar
Managing events online can be daunting but with the right support and a good platform it is an incredibly professional, far reaching, efficient and rewarding way to engage with the public. Below we have included detailed guidance notes on how to set up and run an event through Zoom Webinar. This also includes definitions of the roles of participants in Zoom, top tips for a successful session and some suggested text to answer frequently asked audience technical questions.
Zoom Participant roles
Host
The host, usually a member of the AV team:
- Creates and manages the webinar
- Invites all other panellists to the event
- Controls the view which attendees see
- Only one per webinar
- Attends/leads the AV check, ensuring panellists can share their screens, mute microphones, etc
- Starts and ends the event
- Shares the holding screen once the event is live
- Initiates the recording of the event
- Shares a holding-slide with the audience in the event of any technical difficulties being encountered during the event, eg the loss of a speaker’s WiFi connection.
- Is available throughout for any technical support and queries.
- Has the ability to mute panellist microphones and cameras and can take control of screen sharing if required.
- Has access to the chat function to communicate with other panellists
- Can also promote another panellist to become a co-host.
- Holds the licence for Zoom, the licences available range from 100 to 3,000.
- Is a panellist and part of the back-stage team
Co-host
The co-host, usually the event organiser:
- Is invited to the event via a panellist link from the host
- Shares the event link with the audience (it is not recommended that Zoom links are shared on open web pages)
- Supports the host throughout the event
- A co-host will lead/attend the AV check, ensuring the speaker and chair are briefed on the format of the event, screen-sharing, muting and unmuting cameras and microphones, and managing the Q&A function
- Can monitor the Q&A to answer any audience queries
- Stays in contact with all other panellists throughout the event and supports them in the event of any technical issues
- Cannot start or end the event
- Must be assigned by the host
- Has the ability to mute panellist microphones and cameras
- Has the ability to screen-share
- Has access to the chat function to communicate with other panellists
- Can see everyone else back-stage. If cameras and microphones are muted, they can see a grey box with the name of the panellist.
- Is part of the back-stage team.
Panellists (Webinar only)
The panellist:
- Is anyone backstage and directly involved in the delivery of the event, including:
- Host
- Co-host
- Speaker(s)
- Chair
- Is invited to the event via a panellist link from the host
- Has the ability to mute and unmute their own cameras and microphones
- Has the ability to screen share
- Has access to the Q&A function
- Has access to the chat function to communicate with other panellists
- Can see everyone else backstage. If cameras and microphones are muted, they can see a grey box with the name of the panellist.
- Can view the participant figures
- Is part of the back-stage team
Attendee (Webinar Only)
The attendee:
- Is the audience of the event and can only access the event via an audience link posted by the co-host or Eventbrite.
- Can ask questions via the Q&A function
- Can view questions that are made live by panellists
- Can view messages posted by the panellists in the chat function but they cannot post in the chat (if you set the system up in this way)
- Can view panellists who have their cameras and microphones unmuted
- Cannot see any additional panellist boxes that have been muted
- Cannot see private chat messages between panellists
Zoom Webinar guidance notes
1. Setting up a Zoom Webinar
- We would recommend booking an AV technician to set up and run a webinar for you. In this role they could be the host. You can book AV via Planon. If you set up your own webinar, it is advised that you do not use 'require registration' when setting up the event. Please use a Google form or Eventbrite for registrations. Please see IT Service’s Zoom wiki guidance for more details.
- If AV host your event for you they will send you an invitation from a member of the AV team (no-reply@zoom.us) with a link to the Zoom session for your event.
- We recommend you include a minimum 30-minute AV check prior to the start time of the event, or even a rehearsal in advance of the event, to ensure everything is working correctly.
- The start time on the invitation that each panellist receives to join the Webinar will indicate the start time the event goes live to the public (not the start time of the AV check), this is so that the correct start time for the event is advertised to the audience. The link is active before the time stated to enable the AV check.
- When a panellist receives their invitation, there is an option to save the Zoom event to your calendar, and they will then be able to access the link directly from there (however, the preceding information on the AV start time - the panellist will need to edit the event start time in their calendar to incorporate the AV check) eg if the event starts at 7pm, the invitation will place the event in their calendar with that start time and they need to attend the AV check at 6.30pm.
2. AV check
Before the AV check
- In advance of the AV check, it is advisable to ask all speakers/presenters to check their WiFi speeds so that you can anticipate any likely problems with bandwidth. Ask them to use the following link (www.fast.com) on their computer in the location where they will be presenting from at a similar time of day to get a true idea of their connection speed. This will indicate their download speed. When the test had finished running, if the speaker then clicks the “Show More Info” button it will work out their upload speed which is more important for presenting.
- It is advisable to have a download speed of at least 10Mbps to be comfortable and an upload speed of 3-5 as a minimum. It is possible to work with lower numbers but poses a possible risk with WiFi as a wireless signal will fluctuate based on many external sources of interference.
- If the WiFi is unreliable, see if the speaker can use a wired connection from their broadband router to their computer as that will ensure the fastest possible speed. They will need to turn off their WiFi to do this.
During the AV check
- The AV check will not be broadcast to attendees, and you will be made aware when the event is about to go live.
- During this session, speakers can test their microphone and video, and can be briefed on the format of the event and the controls they will need to use (muting/unmuting/screen-sharing, as appropriate).
- During the AV check, panellists can agree what action to take in event of someone having problem with their WiFi connection during the event eg the Chair could in-fill; another panellist could step in as Chair; or the session can be halted and the audience informed of this while the technical problems are sorted out.
- To avoid sharing any personal information, speakers should have their presentation ready and open on their desktop, and close all other tabs and windows ahead of time. We would also recommend that the presentation is shared in advance with AV/the session host, so they can share it with the audience if the speaker experiences any technical problems.
- Once the AV check is completed, the host will check that all speakers are ready to begin broadcasting. We would recommend that a holding slide is used at this point (this may contain advice for the audience on what to do if their internet drops out, or the details of the event, see example below); this indicates to the audience members that their connection to the event has worked. If possible, having music playing during this time will also reassure audiences their sound is working, and allow them to alter their controls at home if necessary.
- An example of the holding slide used for the York Festival of Ideas can be found below, as well as a short technical slide to be shared in case of any wifi issues:
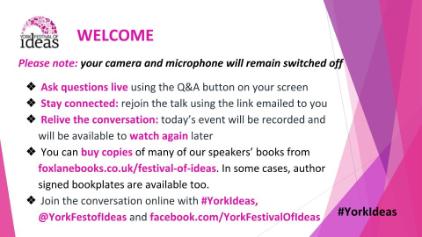
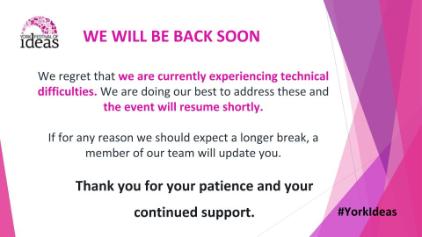
- Before the event begins broadcasting to the audience, all members of the back-stage team will be asked to mute their microphones and cameras. The host will then make the event live and the audience will be able to enter the session. When the event start time is reached, the host will remove the title slide and the first speaker(s) will need to unmute their microphones and cameras to become visible to the audience.
Key controls to cover
Video and audio settings
- In the bottom left-hand corner of your screen, you will find a small microphone and video camera icon which represent each speaker’s video and audio controls. These can be controlled by each speaker themselves, or it may be agreed that the host will control this aspect of the event. The host always has the option of muting any speaker’s microphone or video at any point during the talk; please note, however, that the host will not be able to switch these back on without the speaker’s consent. (The speaker will receive a notification asking them to click ‘ok’ to allow this).
- Panellists should always be able to see an icon of themselves, and all other members of the back-stage team throughout the event. Anyone who has their video switched off, will appear to other panellists as a grey square with their name on it – this will only be visible to members of the back-stage team, not to the audience.
- Zoom will display the number of audience members currently watching the session.
Screen sharing
- If a speaker is using a PowerPoint presentation, or other visual material, this can be presented to the audience via the ‘Share Screen’ function in Zoom. If the PowerPoint contains any audio, or video files with sound, then the speaker will, at this point, be given the option to ‘share with sound’. It is advised to test these features in the AV check before the session goes live.
- When a speaker shares their screen, this will minimise the boxes featuring themselves, and any other fellow panellists, but audience members will only be able to see the presentation and the speaker themselves. It is advised that you discuss in the AV check whether the speaker wishes to share their presentation themselves (and will be in control of advancing their slides themselves) or if they want another member of the back-stage team to share it for them, in which case they will need to say ‘next slide please’ to get the presentation to advance. Please note: whoever is sharing the presentation will need to click on the presentation before starting to advance the slides - this makes the presentation the active window for the mouse. Should you wish, you can use your mouse as a pointer to highlight aspects of the presentation for the audience.
- As this function restricts attendees' view of the speaker, the screen-sharing will need to be stopped when it is completed in order to focus on the speaker/chair during the Q&A. (If you forget, your host can always end screen-sharing for you.)
- As screen-sharing will broadcast the speaker’s desktop, they will need to remember to close all other tabs and windows ahead of time, and have the presentation open and ready to share at the start of the session.
- Please note that sharing large files can cause network problems. We therefore recommend that presentations are converted to PDFs before presenting in order to reduce the file size. Should any of the speakers encounter problems with their WiFi, the first step would be to switch off the speaker’s camera, if the wifi problems persist, the host will be able to share the presentation on the speaker’s behalf. Therefore please ask the speakers to send a copy of any presentation to the host prior to the event.
Q and A
- Your event may include a Q and A session with a Chair. Throughout the talk the audience will be able to ask questions via a ‘Q and A’ function within Zoom’s controls. It is advised to assign a panellist (separate to the Chair) to monitor these and dismiss any inappropriate comments.
Keeping in contact with AV technician (host)
- There is a chat function on Zoom Webinar, and this can be set up so that the panellists can communicate with each other behind the scenes. This function can be distracting to speakers so should be used with caution.
Keeping in contact with audience members (event organisers only)
- As Zoom Webinar and online events are still quite new to audiences, including a contact email address in all ticketing and promotional materials for the event can be very reassuring for attendees to use during/leading up to the broadcast in case they struggle to access to use the link, or have any other problems/queries.
- It is advised that someone in the back-stage team is allocated the task of monitoring this inbox(es) to deal with any technical problems and/or queries, and has a copy of the general attendee link to send to attendees who may have mislaid the link to the event. (Please note: this must be the attendee link generated by the webinar, and not a copy of any panellist links, else the attendee will be able to access video and audio controls.)
3. After your event
- At the end of the event, the session host will end the webinar and the session will terminate - please do not press the 'Leave meeting' option at any time.
Top tips and key items
- Think about health and safety
- All events, including online events, must be registered with Health and Safety through an Event Management Form (requires log-in)
- If your event includes any activities for the audience to try at home, ensure you create a risk assessment and post advisory text on the event webpages and reiterate this during the event
- If your event requires the audience to unmute their cameras or microphones (Zoom only), all University safe-guarding precautions must be adhered to.
- If the event is to be recorded, please ensure any images used in presentations are copyright free.
- If any speakers are using a laptop, please make sure it is plugged into a power source for the duration of the event.
- Ask each speaker to think about their background, for example, they should not sit in front of a window as they will be back-lit and not visible to the attendees. We also advise that speakers avoid using Zoom virtual backgrounds as parts of them will disappear and the real background can reappear in parts behind them.
- Make sure all speakers have a glass of water to hand in case they need it during the event.
- Ask speakers to make sure that other nearby electronic devices, such as iPads, laptops, or alarms are set to silent mode (or turned off if possible).
- Ask speakers to share their contact number ahead of the event with the you/the AV team, event organisers and share yours with the speakers – If anyone experiences any technical difficulties (such as loss of WiFi), you can then communicate with each other by mobile phone to provide assistance where possible.
- If speakers are using a PowerPoint or other visual aid, they should ensure all other tabs and windows are closed, and their PowerPoint is open and ready before going live.
- Ask speakers to enunciate as clearly as possible – this is particularly important if you are making a recording of the talk and making it available on YouTube where audiences with accessibility needs will be able to use YouTube captioning.
Suggested replies for audience FAQs
For audience members experiencing sound issues:
If you are unable to hear the audio for this session please hover over the mute button in your Zoom window and click on the small arrow next to it. Select Audio Settings and ensure that the slider is at maximum for the speaker output. If you are still having issues, you may like to try selecting the volume function button on the top line of your laptop or pc keypad. If this doesn’t work please try plugging headphones into your pc or laptop.
If this does not work, try leaving the Zoom session and entering it again using the link you received.
For audience members unable to see speakers and/or presentations
Please leave the session and re-enter using your original link.
For audience members asking for the Zoom ID and password (for Webinars only)
Zoom Webinar automatically integrates the ID and password for the event into the link, which I have included here for you: _____
For audience members concerned about Zoom's security
Some audiences may express concerns or worries about the use of different platforms for online events, how each event will work, and when audience members can expect to receive the link to access an event they have registered for. An example of common questions covered can be found on our York Festival of Ideas ‘Guidance for Attendees’ page.
Regarding the use of Zoom in particular, the following answers were kindly supplied by IT Services for the Festival - for more information, we would recommend contacting itservices@york.ac.uk directly.
- “Zoom is spyware”: This is about Zoom’s “attendance tracking” feature, which allows the host of a meeting to see if attendees are looking at the screen, and what software they are running. This does raise privacy issues so we have disabled this for York.
- Zoom bombing: links will not be shared on social media, a password is required for all booked attendees. See more about making your zoom event secure on the wiki pages.
- No end to end encryption: no business platform (Skype etc) offers this as it would preclude allowing joining by telephone. Zoom Conferences are protected against interception to and from the Zoom servers, and as the Festival of Ideas is a public event, we are not worried about the risk of Zoom or the US Government eavesdropping on the call.
- Security Flaws: This is a real issue, but Zoom is no worse than other video conferencing software such as Skype, Citrix or WebEx. It’s had security issues in the past, like all the other vendors, and patches have been issued. There’ll be issues in the future as all systems do, so do keep the software up to date.
- Facebook data sharing: It was discovered that Zoom was sending data to Facebook. This was due to Zoom’s use of a Facebook software kit in their iOS app, and Zoom removed it when the issue was pointed out. Again, other companies have had similar issues with this Facebook SDK.
Useful information
- University guidance on safe-guarding
- Choosing your platform for online events
- Requesting a Webinar licence through IT Services
- Requesting Audio Visual support (AV)
- Submit an Event Management Form (login required)
- Zoom Help Centre pages for Meetings and Webinars
- University Zoom wiki guidance (login required)
- Test your wifi speed at fast.com
Useful Contact Details
