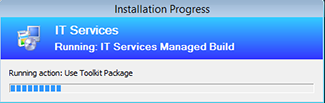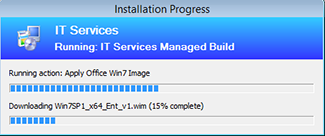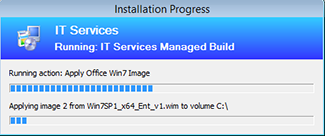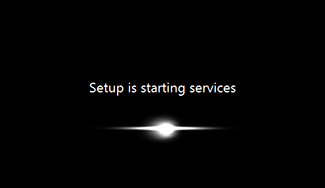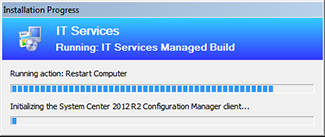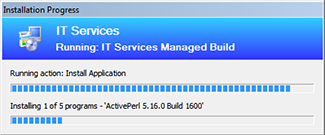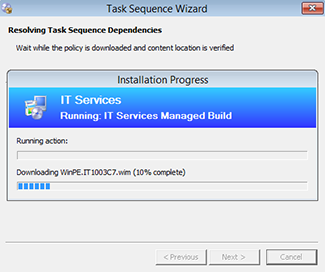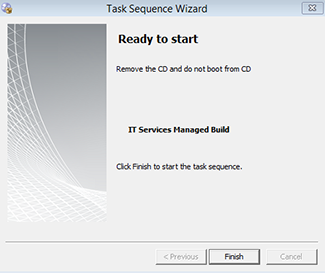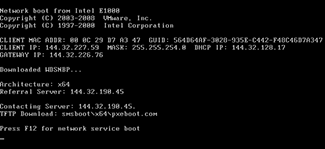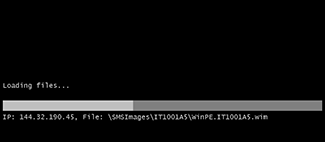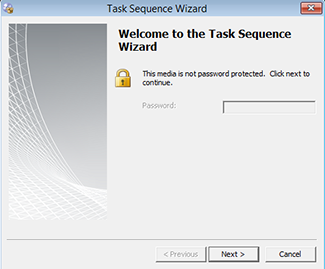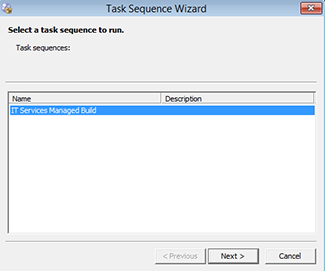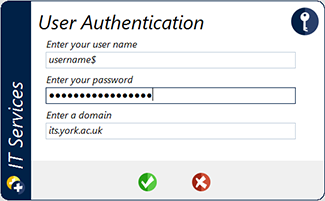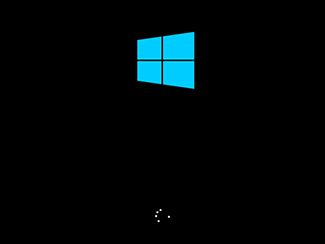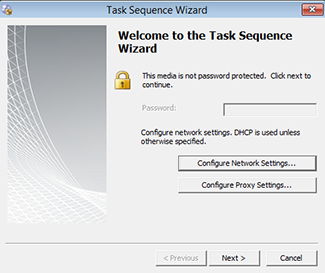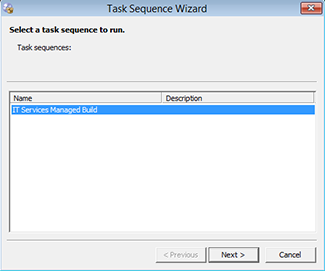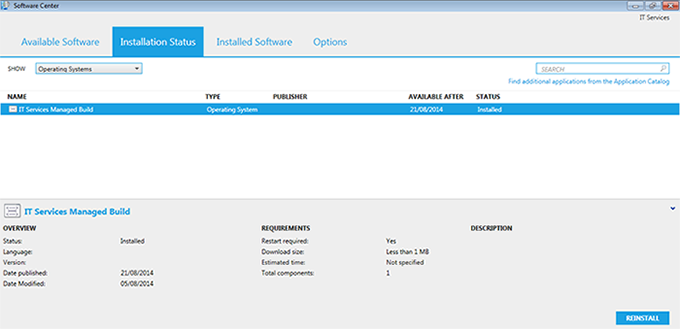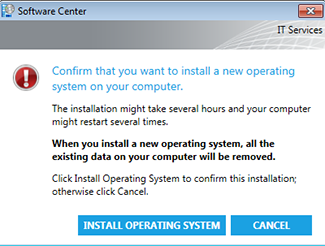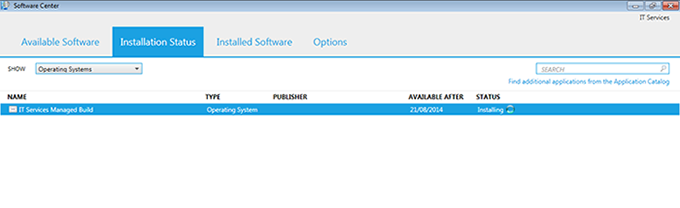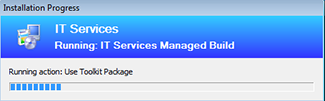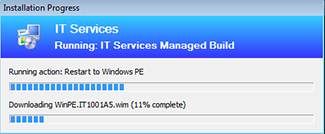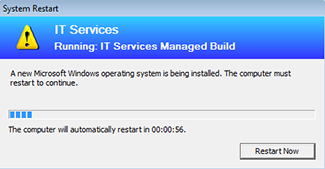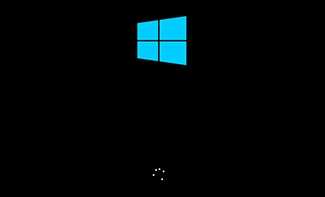Building PCs & laptops with SCCM
System Center Configuration Manager (SCCM) is used to install Windows on desktops and laptops.
Part 1: Start the build/reinstall
There are four ways to start a build or reinstall:
Option A:
F12/PXE |
- This is the most common way to build/rebuild a PC.
- Used if a new PC arrives without a prestaged image installed, or if a PC needs rebuilding.
- The machine boots off our PXE servers and downloads a lightweight version of Windows (WinPE) to start the install.
|
|---|
Option B:
Prestaged |
- The image is installed on the machine by the supplier.
- When the device is plugged in on campus, the installation continues and installs the latest software and updates.
- The advantage of this option is that the longest part of the installation has already been done.
|
|---|
Option C:
SCCM bootable image CD/DVD/USB |
- The machine boots off a SCCM bootable image that's been written to CD, DVD or USB.
- Used when there are local network issues preventing F12/PXE from working. The PC still needs a network connection to rebuild.
|
|---|
Option D:
Config Manager/Software Center
|
- Used to rebuild multiple machines at the same time, and by IT Services to schedule classroom rebuilds over night.
- In the future there will be the option to allow users to rebuild the PC themselves.
|
|---|
Click on your preferred option for instructions >>
Show all / Hide all
Option A: F12/PXE
|
Most PCs are setup to automatically network boot, so you should see the F12 prompt each time the PC starts.
If not then you'll need to change the boot order in the BIOS, or use the boot menu to temporarily boot from the network.
|
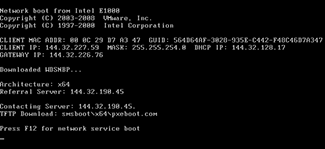 |
| The machines then download the WinPE and boot from it. |
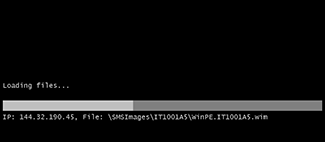 |
| The WinPE has started and if the media is password protected then a password is required to get to the next screen. |
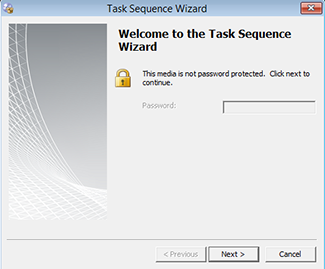 |
|
Task Sequence selection screen. This is where the users can choose which build to go on the PC. The default build will be IT Service Managed Build for most devices.
|
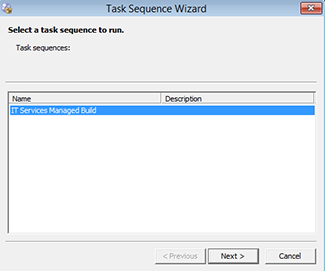 |
|
To prevent a user accidentally or maliciously rebuilding a PC, the installer prompts for a username and password.
Enter your $ account details at this step to continue the install.
After this point the installation progresses without needing intervention - see Part 2.
|
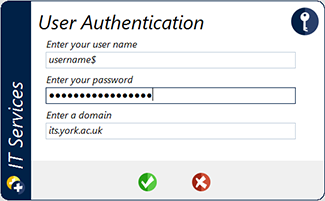 |
Option B: Prestaged
|
When the machine powers on it starts a lightweight version of Windows (WinPE) so it can complete the installation.
This can cause some confusion as the startup logo is used in Windows 8, the installation can install any version of Windows though.
|
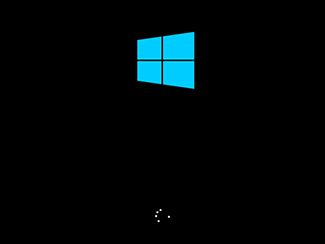 |
|
The first screen a user needs to interact with.
It's possible to configure network settings at this point, although as the machines should be using DHCP the user only needs to click Next to continue.
|
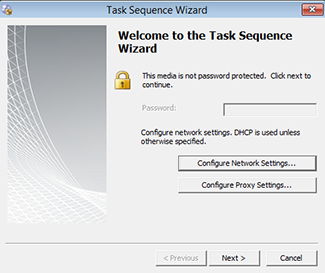 |
|
Final screen is to select the Task sequence.
For standard managed devices there will only be one task sequence IT Services Managed Build which the user can click next and this will continue the installation of Windows.
After this point the installation progresses without needing intervention - see Part 2.
|
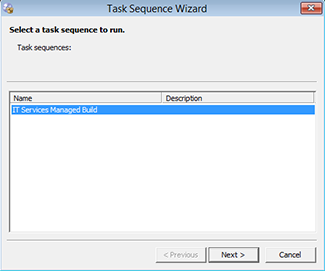 |
Option C: SCCM bootable image CD/DVD/USB
Firstly, download the ISO file:
Then you can either:
- Burn it to CD/DVD using an application such as CDBurnerXP or ImgBurn.
- Write the file to a USB stick using Rufus.
|
When booting from CD/DVD/USB you see the following:
It's possible to configure network settings at this point, although as the machines should be using DHCP the user only needs to click Next to continue.
|
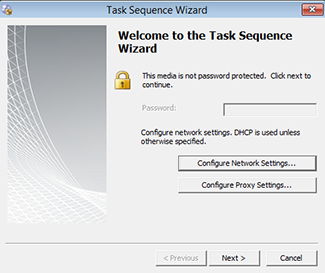 |
| Final screen is to select the Task sequence.
For standard managed devices there will only be one task sequence - IT Services Managed Build.
Click Next.
After this point, you can remove the CD/DVD/USB stick.
The installation will progress without needing intervention - see Part 2.
|
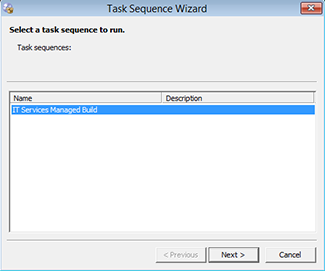 |
Option D: Config Manager/Software Center
Much like an application installation, Operating System installs can be advertised out as optional or required. (Learn about the Software Center.)
|
Example of an optional reinstall of Windows:
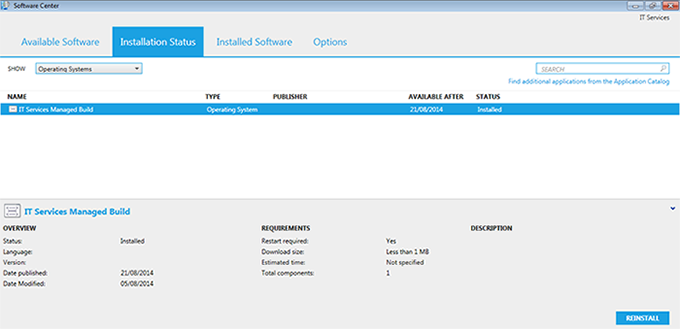
|
| After clicking the reinstall button the user is warned that the machine will be wiped. |
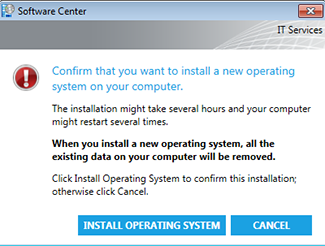 |
|
The status changed to downloading, then installing before it launches the installer.
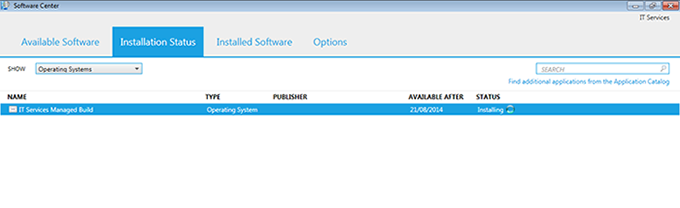
|
| Installer is downloading the toolkit. |
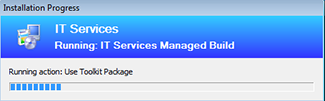 |
| Downloading the WinPE so it can boot to that instead of Windows on reboot. |
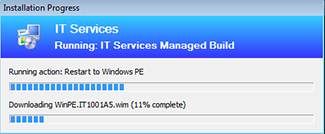 |
| Automatic reboot warning. |
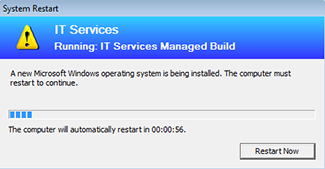 |
|
On reboot the WinPE loads.
After this point the installation progresses without needing intervention - see Part 2.
|
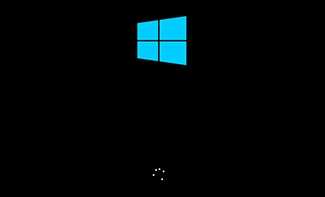 |
Part 2: Automatic installation
Once you have started the build process using one of the four options above, the installation will continue as follows.
|
The Toolkit Package will download.
This allows SCCM to gather information about the machine and then make choices on partitioning, which image to install and which drivers are required.
|
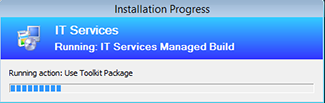 |
|
Although there is only one Task Sequence, it works out which image is required to be installed. This is different from WDS where you would select the build type (Office or Classroom).
There are currently two build types:
- Office/Laptop Win7 Image
- Classroom Win7 Image
More can be added if required. |
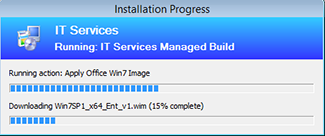 |
| After downloading the image, it's then applied to the machine. |
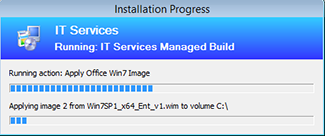 |
| The install will reboot. |
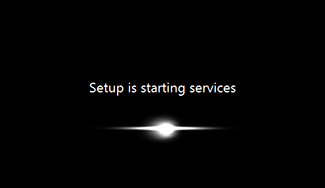 |
| The Configuration Manager Client enables any applications and updates to be installed. |
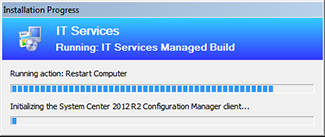 |
| Finally applications get installed. |
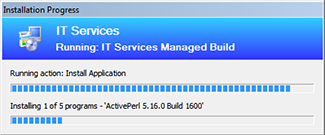 |
Additional install screens
At some points you might get some additional screens as part of the rebuilds. These occur when you have a different version of the boot image, normally because there's a newer version out.
| Downloading another wim file. |
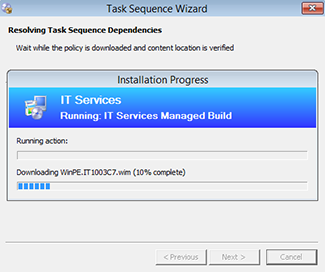 |
| Prompt to restart so it can boot of that wim file. |
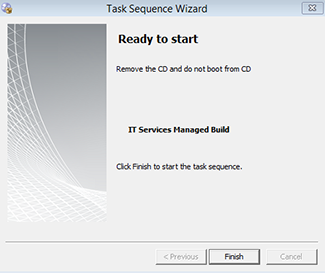 |
Troubleshooting
Solutions to issues you may encounter during the installation: