Yet Another Mail Merge
Yet Another Mail Merge (YAMM) is the preferred option for low-medium volume, email merge at the University of York. Before you use email merge to send out a message please check:
- The University policy for sending bulk email
- GDPR compliance
- Alternatives to using email merge
Overview
YAMM is a Google Sheets add-on, using the Chrome browser, that works with Google Mail to send personalised emails to multiple recipients. It is available to all University of York (UoY) users.
YAMM sends using Google email accounts, which limits the daily number of email recipients to 1500, the standard limit on a University account. Other third-party mail merge services can send above this limit because they use their own email servers, which introduces additional security issues.
How it works
- You construct a list of recipients in a Google Sheets document, together with any other data to be used in the merge.
- You also create a draft email that includes placeholders for merged data - this must be created in the Web version of Google Mail (not in Outlook or other clients).
- The YAMM add-on is then used in the Sheets file to perform and send the merged messages.
Features
- Merge jobs are not sent immediately, but based on an hourly check - you can set it going and leave it to get on with it.
- A job can be scheduled up to seven days ahead, and as YAMM works with Google cloud applications, will run even when your computer is turned off. Only one job at a time can be scheduled.
- If the daily limit is reached, remaining messages will be sent the next day, until all have been sent.
- The status of each merged email is displayed on the spreadsheet list, so you can track which have been sent.
- Attachments can be included, although you should always send links to online resources when you can, with the option of different attachments for different recipients. Large attachments may not be sent as one batch - YAMM will continue sending on the next hourly check.
- An unsubscribe link is easy to include (these are essential for compliance purposes).
Be aware that sending up to the daily limit would prevent any other email, YAMM or conventional, being sent from that account. To ensure that you can still send conventional emails from your, you can configure a reserve quota in YAMM; merge jobs will then be sent up to the calculated lower limit each day.
Using YAMM for the first time
YAMM is available through the Extensions menu in any Google Sheets file when you are logged on to a University of York Google account.
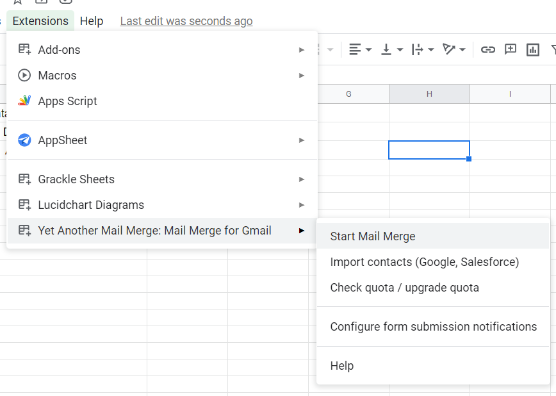
The first time you choose Start Mail Merge, YAMM will ask for permission to work on your account. The list looks quite long, but this is necessary so YAMM can access your spreadsheets, email, and send mail in the background when you are not working at your computer. If you see a box to give permissions, select Allow.
Once you've granted permission, you can close the dialogue and get on with creating the list and draft email message: you may notice that YAMM has added an Email Address column header to your spreadsheet, as this is the minimum needed for a list to work.
Importing Contacts
The dialogue will offer to import your Google Contacts. We recommend you do not import contacts as this is likely to include additional data not relevant to your email merge.
Bear in mind, too, that contact with staff and students at the University should normally be done using the Student Enquiry Screen or Google Groups, rather than the contact list from one account.
Working with YAMM - a quick overview
You may also find YAMM's own support information useful:
Create the list
Create your list in a Google Sheets file. The column headers will be used in the draft email when constructing the merge, so make sure they are fairly short, and be consistent with capitalisation as it is case-sensitive.
As an absolute minimum you must include valid email addresses in one column. It can be in any column and YAMM will automatically recognise which column is storing the email address:
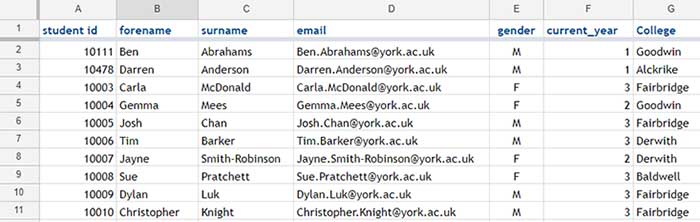
The list can be filtered before merge in order to send to a subset of the list.
Create the email draft
In the web version of Google Mail, create a new email. The To field must be left empty, but CC and BCC may be used.
Enter the content, and wherever you want to include a value from the spreadsheet, enter the column header, preserving capitalisation, inside double braces '{{'. For example, suppose I want to email the list above to confirm student details:
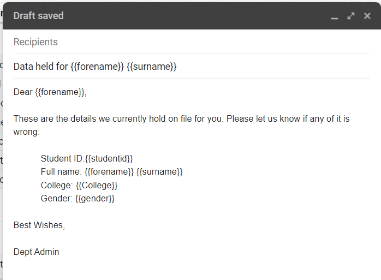
Once written, you don't need to press send. Just close the email composer box and this will automatically save in your Gmail drafts.
Unsubscribe link
If your merged mail could be classed as a form of marketing you must include an unsubscribe link. See the YAMM support pages for instructions to add an unsubscribe link.
You can also construct the email message in a Google Doc, and then copy/paste it into the email.
Note that in this example the College merge field has a capital letter at the start, but others do not - inconsistencies like this increase the likelihood of mistakes!
Close the message without sending, which will save it as a draft.
YAMM support for creating your draft
- Create a draft https://support.yet-another-mail-merge.com/hc/en-us/articles/211752825
- Insert an unsubscribe link https://support.yet-another-mail-merge.com/hc/en-us/articles/210757749
Carry out the merge
Having prepared the list and composed the draft, you can now return to the Sheets document. Use the Add-on to:
- Send a test merge to yourself to check it works correctly
- Run the merge
Note Point 4 in particular
YAMM support for carrying out the merge
- Send your first email campaign
Note: ignore the sections on Installing YAMM and importing contacts
