China Connect
China Connect is a facility allowing students and staff currently in China to connect to University services, Google, and other sites needed for teaching, learning and research.
Register
Register your account
In order to use China Connect you first need to register for an account.
Using the link above you can sign up for an account or reset your password. Your username is your University username, but you will have a separate password for this service.
Download and installation
Download Client
Windows
Apple
Installation
Windows
1. Download and run the installer using the link above.
2. Read and accept the licence agreement by ticking the checkbox, and click Next.
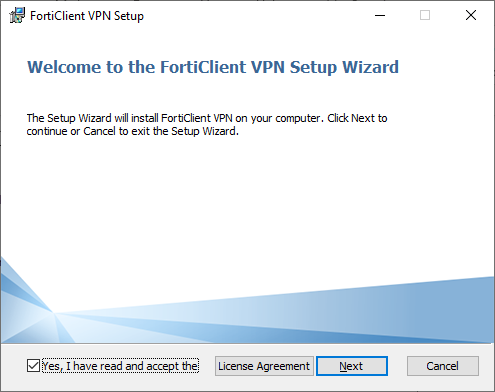
3. Accept the default installation location by clicking Next.
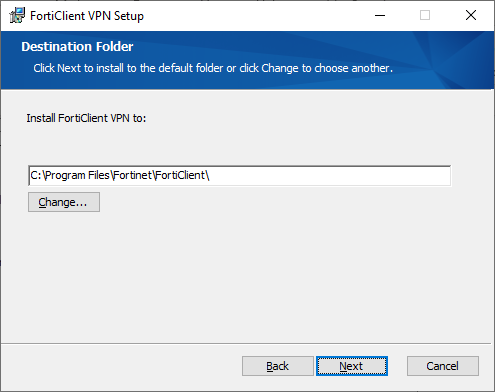
4. Begin the installation by clicking Install.
5. To complete the installation click on Finish.
Apple
1. Download and run the installer using the link above.
2. To launch the installer, double click on Install.
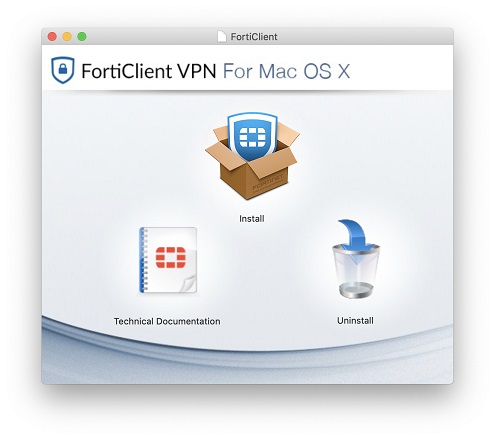
3. From the welcome screen, click on Continue.
4. Read and accept the licence agreement by clicking on Continue and Agree.
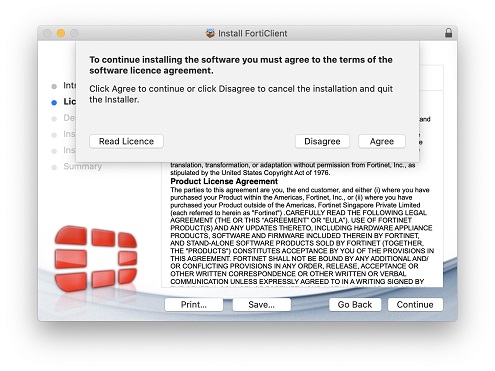
5. To continue with a Standard installation, click on Install. You may be prompted to authenticate the installation.
6. To complete the installation, click on Close.
Configuration
Configuration
Windows

1. To launch the FortiClient, double click its icon in the system tray, open from the Start Menu or use the Desktop shortcut.
2. On first launch, tick the checkbox and click on I Accept to accept the terms of use.
3. To begin configuration, click on Configure VPN.
4. To configure, enter the following details:
VPN: SSL-VPN
Connection Name: Uni of York China Connect
Remote Gateway: chinaconnect.york.ac.uk
Customize port: 18443 (be sure to tick the checkbox)
Compare your settings with those below, and click on Save.
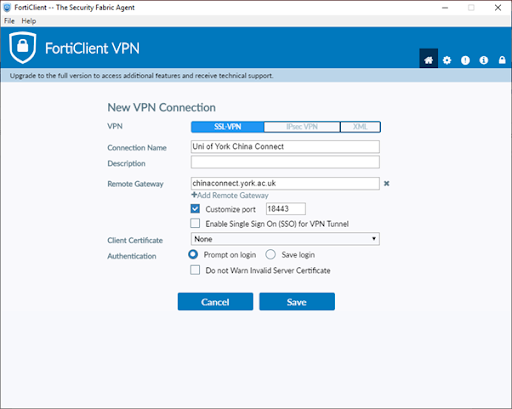
Apple
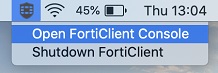
1. From the menu bar, click on the FortiClient icon and select Open FortiClient Console.
2. On first launch, tick the checkbox and click on I Accept to accept the terms of use.
3. To begin configuration, click on Configure VPN.
4. To configure, enter the following details:
VPN: SSL-VPN
Connection Name: Uni of York China Connect
Remote Gateway: chinaconnect.york.ac.uk
Customize port: 18443 (be sure to tick the checkbox)
Compare your settings with those below, and click on Save.
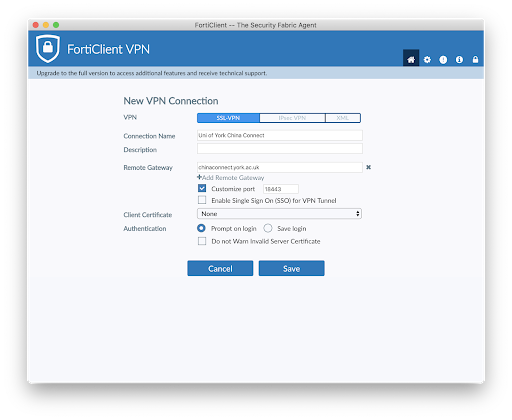
How to connect and disconnect
How to connect and disconnect
Windows

1. Launch the FortiClient by double clicking its icon in the system tray, open from the Start Menu or use the Desktop shortcut.
2. Ensure the correct VPN Name is selected, enter your username and password, and click on Connect. Your username is your University username without any @york.ac.uk, e.g. abc123.
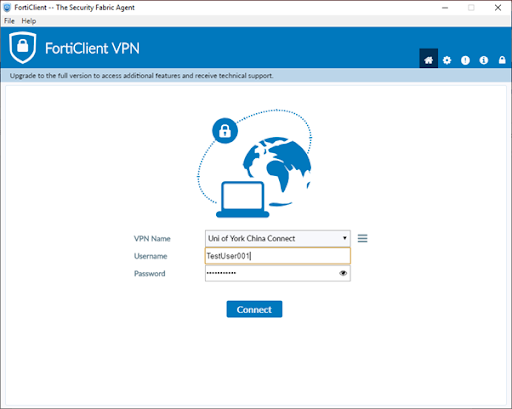
To disconnect, open the FortiClient and click on Disconnect.
Alternatively, you can use the FortiClient icon in the system tray to connect and disconnect.
Apple
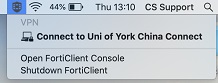
1. Click the FortiClient icon in the menu bar, and select “Connect to Uni of York China Connect”.
2. Enter your username and password, and click on Connect. Your username is your University username without any @york.ac.uk, e.g. abc123.
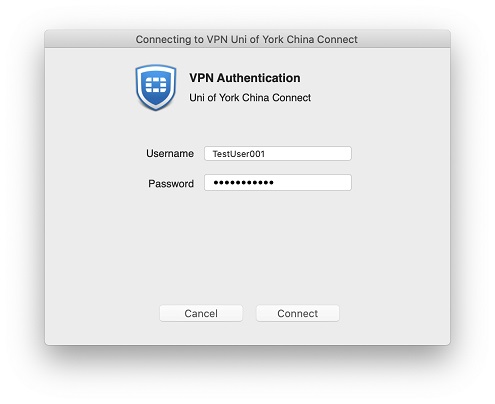
To disconnect, click the FortiClient icon in the menu bar, and select “Disconnect Uni of York China Connect”.
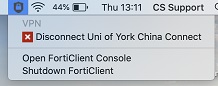
Alternatively, you can open the FortiClient Console to connect and disconnect.
Help and support
Help and support
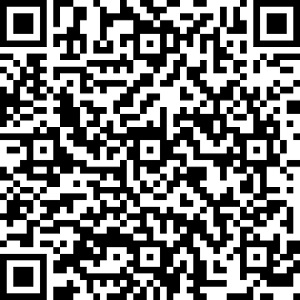
Alibaba have offered help via DingTalk. Please scan the QR code to join the group and get technical support. If you can't get to Google then we recommend starting with the Alibaba support option.
If you can get to Google, but the site you need isn't accessible, the University of York is responsible for the allowed sites list. Please email itsupport@york.ac.uk and we'll see what we can do.
